微软在今年10 月15 日发布了 Windows 11正式版,不过身边的朋友多半还在观望,没有抢到在第一时间更新,这也因为新版本的硬体要求相较于Windows 10 更严格,之前就介绍过可下载微软「电脑健康情况检查」工具检查自己的电脑能否免费升级,或是使用 WhyNotWin11找出不符合的检测项目。
安装Windows 11 最容易遇到的问题是电脑必须支援并启用TPM 2.0(信赖平台模块),也要支持「安全开机」(Secure Boot)功能,不过已经有国外开发者提供一些绕过这些限制的安装方法,像是修改机码略过检查就能跳过TPM 2.0 和中央处理器型号检查,不过如果觉得这些过程太复杂繁琐,使用Rufus 来制作更易于安装的U盘。
Rufus是一个轻松制作开机U盘的免费工具,我在「Rufus 装机必备帮你制作可适用于Windows、Linux 开机的USB引导U盘」有写过介绍和使用教学,近期3.16 版加入一项全新功能,新增对于Windows 11 延伸安装功能支持,可以停用、绕过TPM 2.0、Secure Boot 和记忆体限制的安装要求,如果在安装Windows 11 时遭遇类似问题可以试试看Rufus。
Rufus
https://rufus.ie/
使用说明
步骤 1
一开始要先准备Windows 11 磁盘映像文件(ISO),从Microsoft 官网下载Windows 11,找到下方的「下载Windows 11 磁盘映像」选择要下载的版本,然后选择「简体中文」为操作系统语言。
步骤 2
接着从Rufus 官网下载页面找到Rufus 3.16 或更新的版本(我在写这篇文章时使用的是rufus-3.17.exe),需要这个版本以上才会有Windows 11 安装功能选项。
步骤 3
在运行Rufus 前先插入要制作为Windows 11 开机的U盘,接着启动Rufus 会看到这个设备出现在最上方,从「引导类型选择」右侧按下「选择」找到刚才下载的Windows 11 映像档,档案名称就会显示于Rufus 模式。
步骤4
从「映像档选项」选择Extended Windows 11 Installation (no TPM/ no Secure Boot) ,也就是前面提到的延伸安装模式,可以在安装时跳过TPM 2.0、安全开机和记忆体检查,让使用者安装更顺畅,也不用担心电脑太旧可能无法顺利安装。
步骤 5
按下「选择」会弹出警告信息,表示这个操作后会清除U盘所有资料,请再次确认是否继续,点选确定就会开始格式化并开始写入数据到U盘。
步骤 6
需要一段时间建立档案系统和相关资料。
完成后按下关闭Rufus 就可以使用这个U盘来进行Windows 11 操作系统安装。
值得一试的三个理由:
- 使用Rufus 制作可供开机安装Windows 的U盘
- 3.16 版加入Windows 11 延伸安装功能
- 可停用、绕过安装作业系统时 TPM 2.0、Secure Boot 和内存限制

获取更多建站运营运维新知!互联网创业、前沿技术......
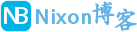 NixonLi博客
NixonLi博客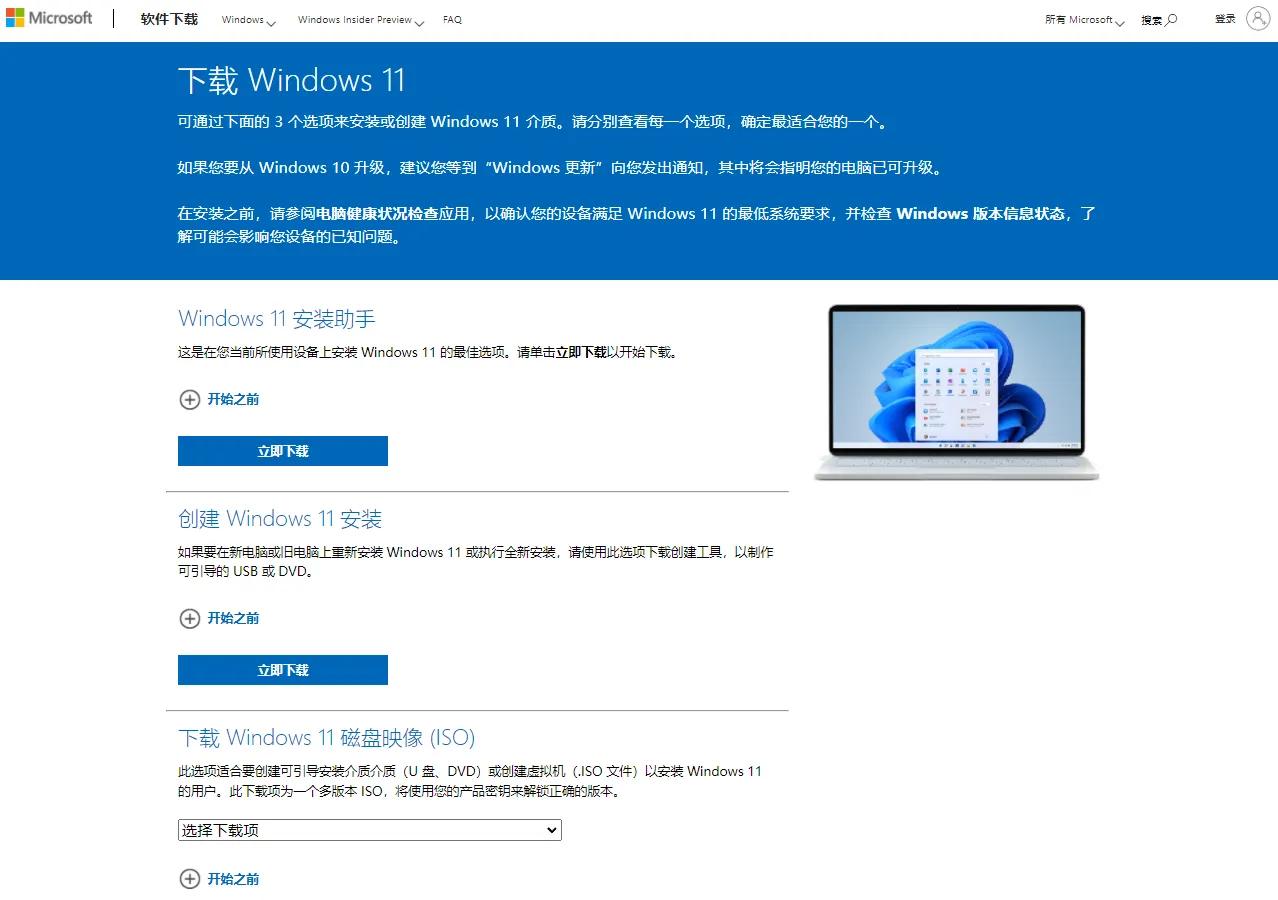
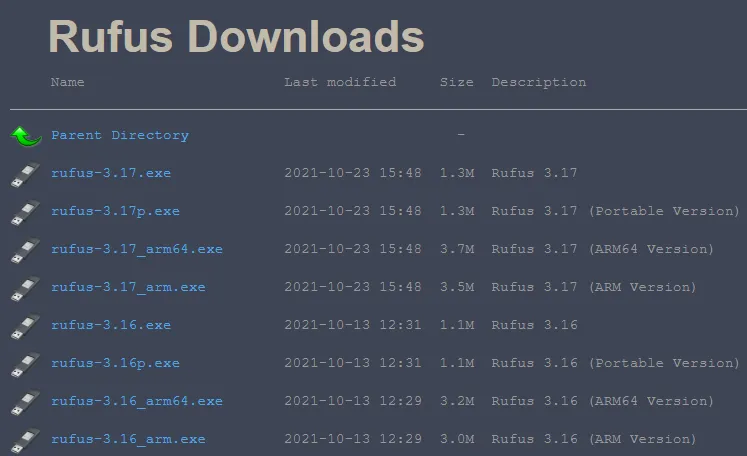
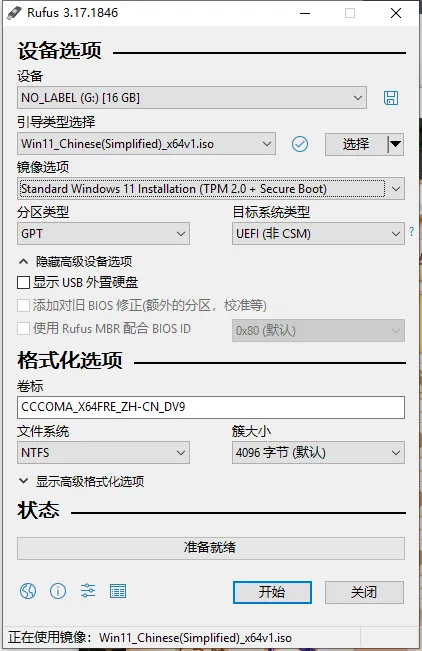
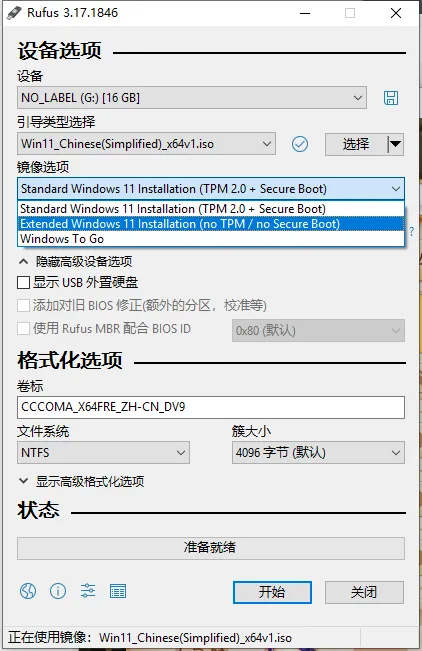
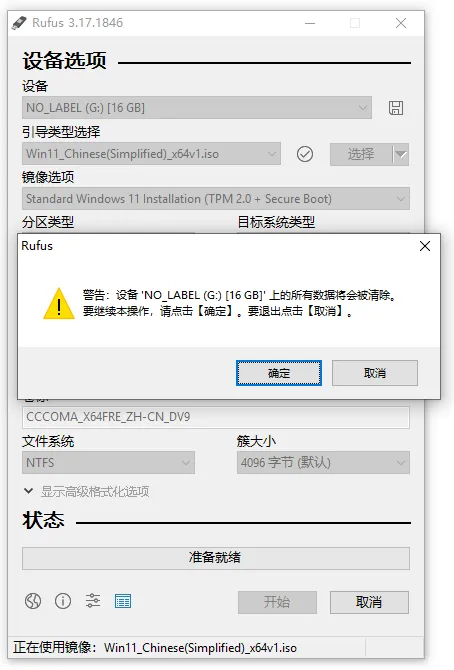
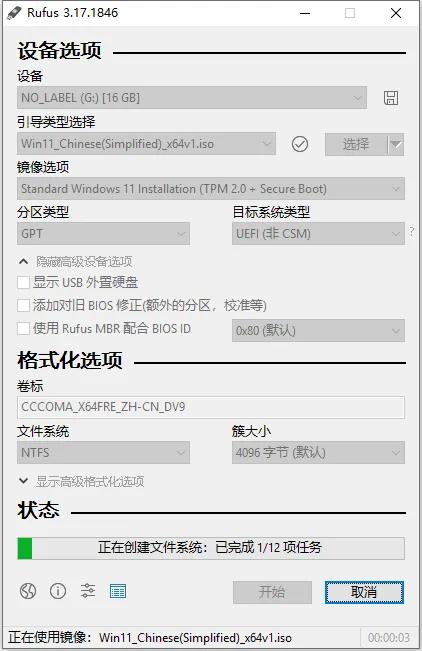
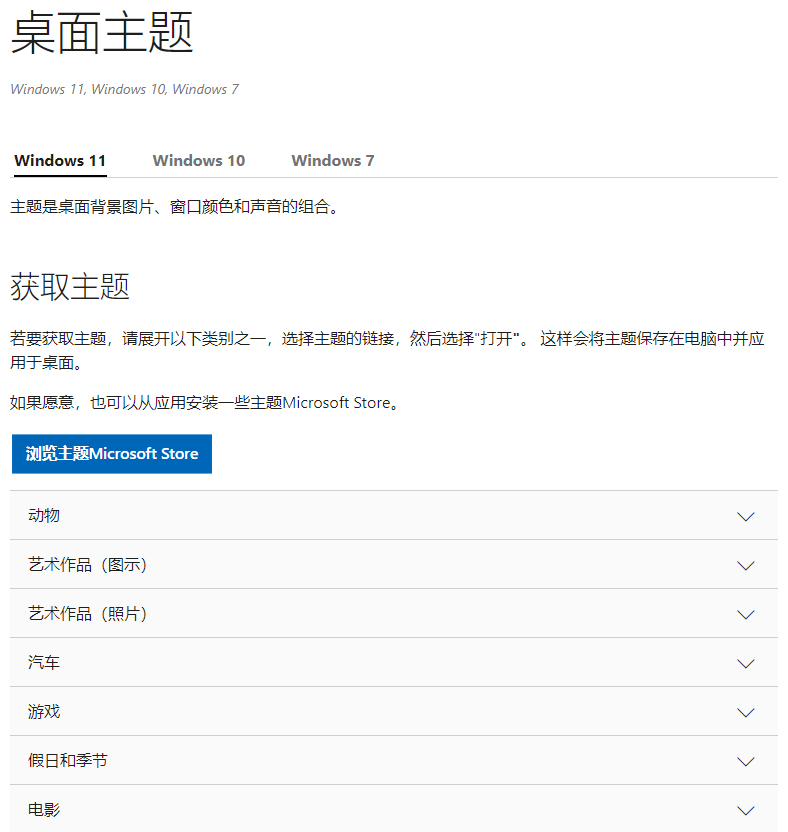
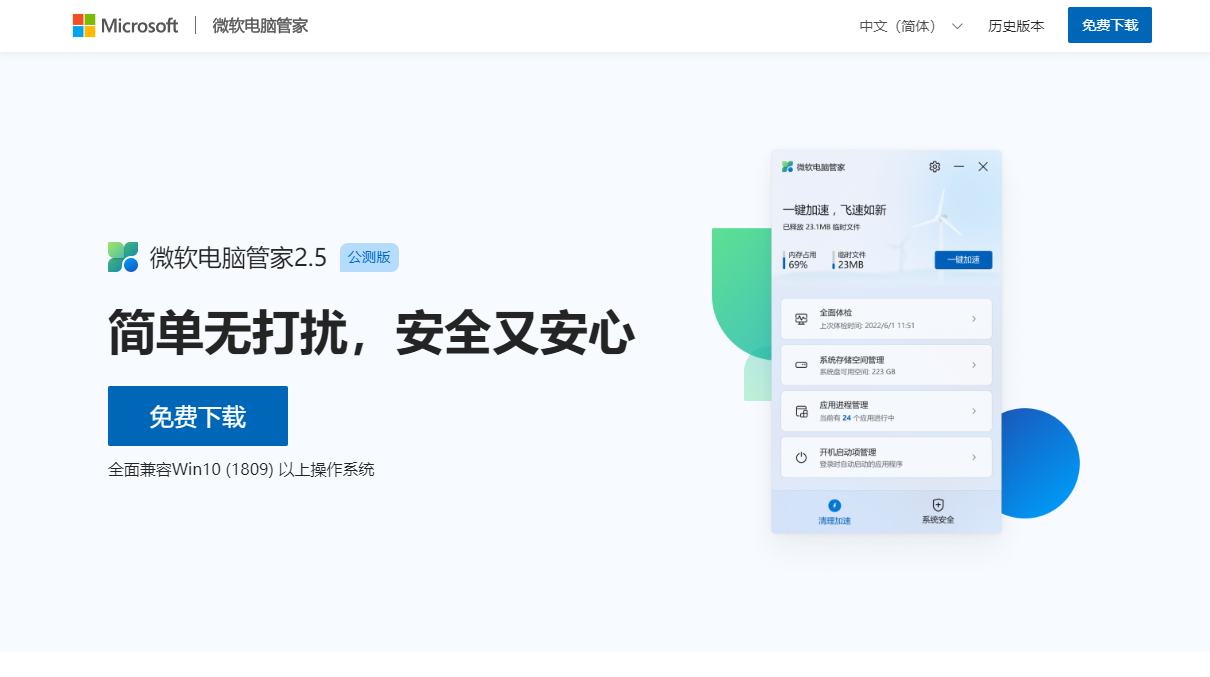
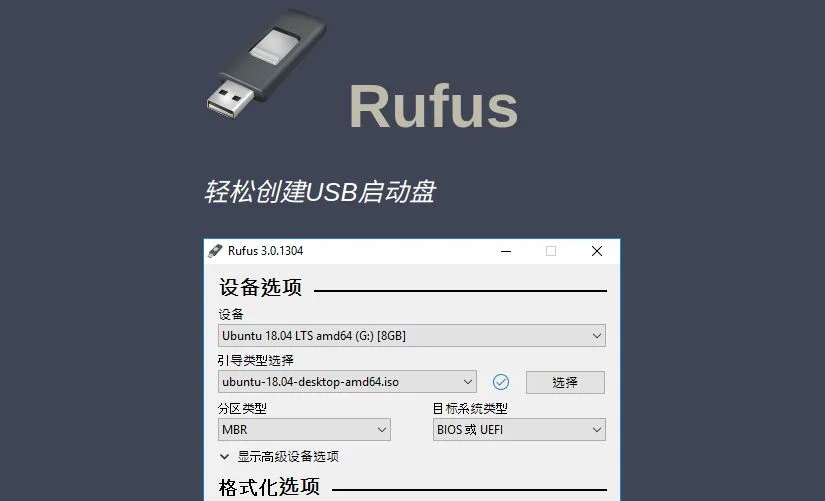
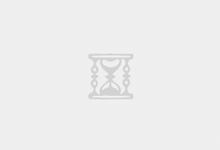
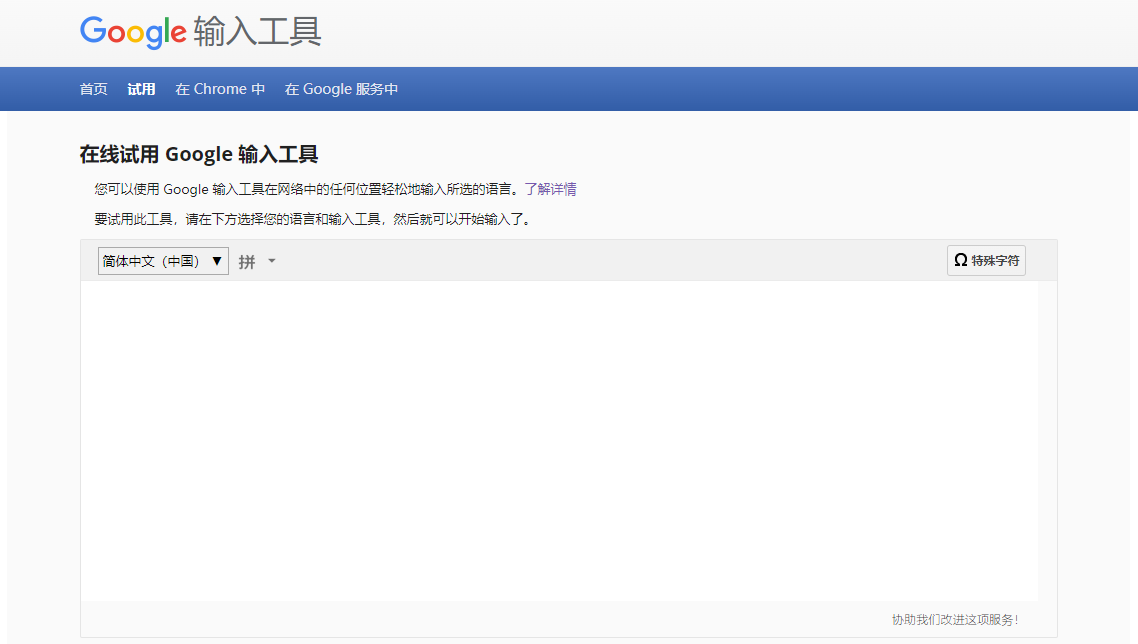
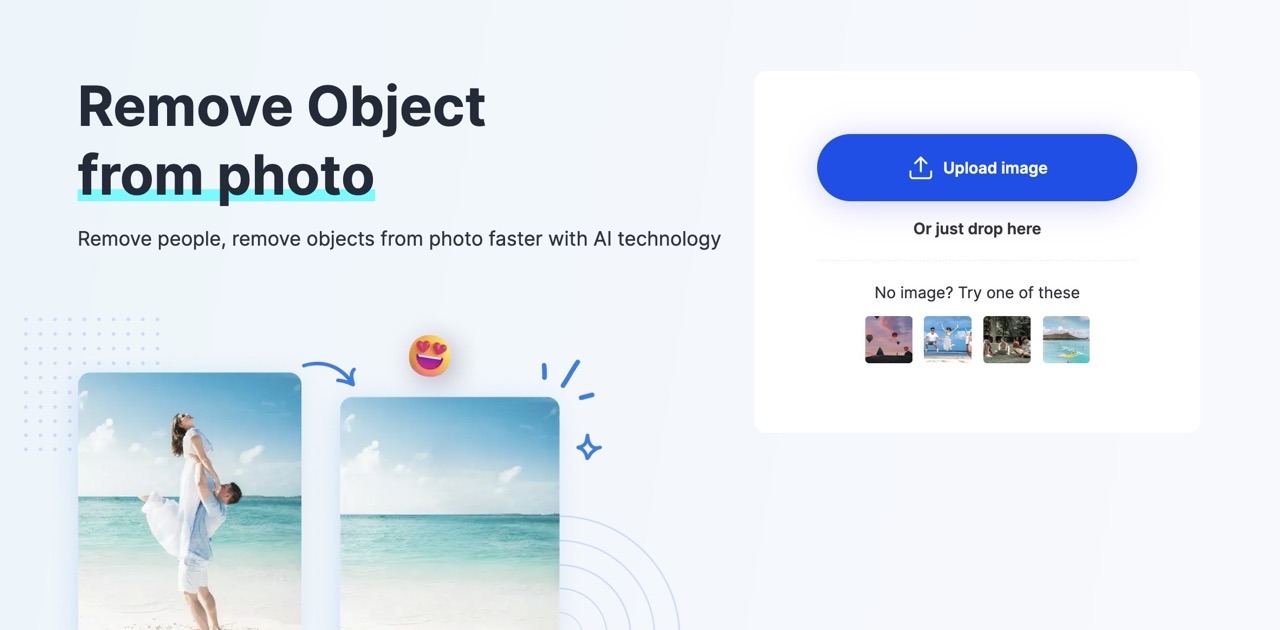
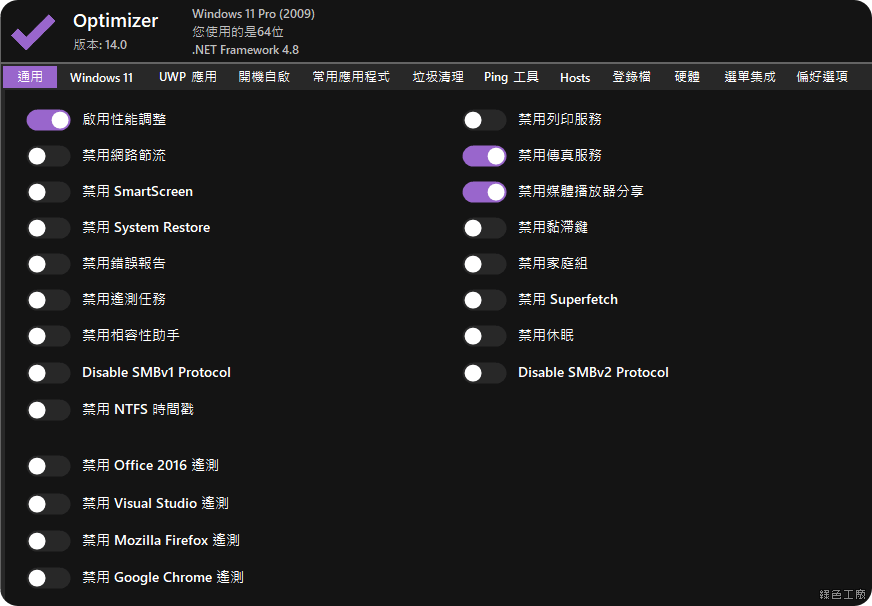
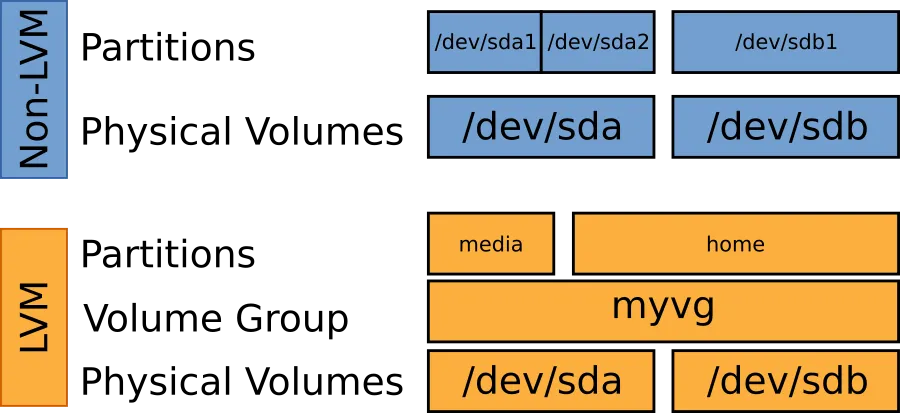

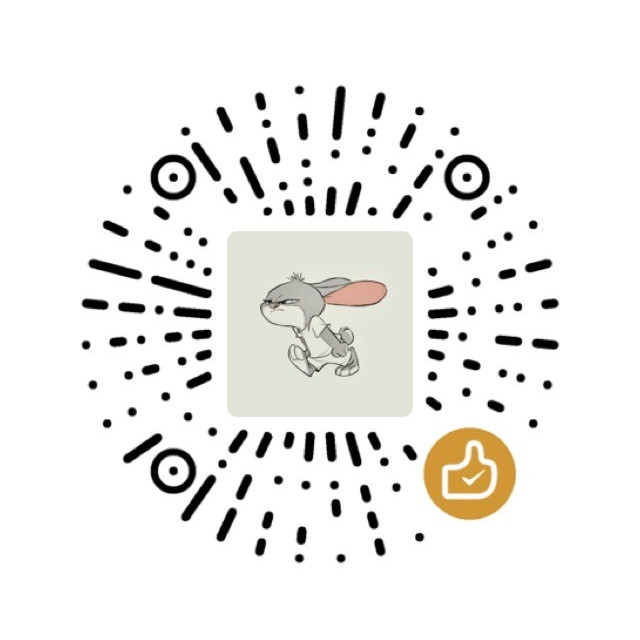

最新评论
想要aarch64_generic架构的,用的是Rockchip RK3308 ARMv8 Cortex-A35
水淀粉vdfv
有其他下载方式么,网站上的点击下载后没有任何反应,或者直接发给我一下?83835079@qq.com
你好,我的型号ELECOM WRC-X3200GST3,ARMv8 Processor rev 4构架,CPU mediatek/mt7622,找了很久没有找到
我的也是这样。一直无法确认ARCH架构,或是不支持。一直没办法用。不知道怎么办了